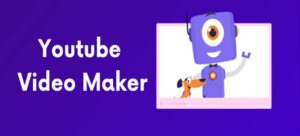How to install Google Play Store on Amazon Fire Tablet? In this guide, I will discuss almost everything about the topics. You can install Google Play Store on your device following some steps.
Generally, most Android tablets are not a very good deal. Hardware’s are marred by less than stellar software offerings at the high end where at the low end, Amazon’s Fire Android-powered tablets are hamstrung by the very limited Appstore and this does not include Google apps, among others.
Although android tablets have a chance to boost later this year, but what if you could buy a Fire Tablet from amazon for only $60 and install the Google Play Store on that?
This will give you access to a wider range of apps. A $60 tablet is capable of 95 percent of what a $330 iPad can do! In this guide we will show you how you can get Google Play running on your Amazon Fire Tablet.
Table of Contents
ToggleHow to Install Google Play Store?
It is not very hard to install Google Play Store. What you have to do is just download the necessary files and install them. You doesn’t require any “hacking,” “rooting,” or doing anything from your PC for installing Google Play Store. So, read this entire guide and understand each step before you get going.
- There are some apps which can’t be installed. If you have Google Play Store installed, that doesn’t mean that you can install every app on the device. As fire tablets are not SafetyNet certified by Google, you won’t find some apps which relies on GPS data.
- There is another problem is that some Play Store apps don’t work with Amazon Kids+.
- You can’t manage Fire tablet through Google Family Link despite the presence of the Google Play Store.
Let’s know two things you need to do before diving in.
Firstly, You should remove the SD card as the process of installing the Google Play Store can wipe SD card. So, don’t forget to pull it out if you have one. Don’t worry, you can put it back when you’re done.
Secondly, you should have a 7th generation or later Fire Tablet to diving in.
As Fire HD 7 is too small and underpowered, we do not recommend you to buy it. All I have told here are intended to be used on the Fire HD 8 and Fire HD 10 tablets, 7th generation or newer.
1. Allow Apps From Outside Sources
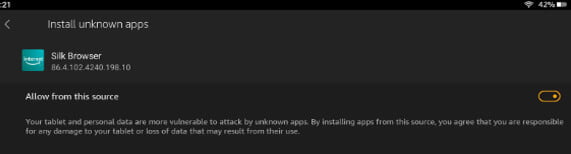
You need to install 4 Android Package(APK) files to get Google Play Store up and running. APK refers to the file extension with .apk. It should be mentioned that all Android apps are packaged as .apk files.
Some App stores may hide this part from you. But when you click on “Install” in an app store, you’re downloading an .apk file behind it. However, you can also use Amazon’s Silk web browser to download the files but Silk can’t install .apk files by default.
To change this, go to the Settings app, select Security & Privacy > Apps from Unknown Sources > Silk browser. After that toggle the allow option and then you are ready to download files.
2. Download the Apps
As I have told earlier that you need to download four applications to get the Google Play Store working. These are as follows;
- Google Account Manager
- Google Services Framework
- Google Play Service
- Google Play Store
Here, the first three are frameworks where the last one is the Google Play Store app.
Check that which Fire Tablet you have at Settings > Device Options > About Fire Tablet. as different Fire tablets run different versions of Android. For this you need to install vary according to which Fire tablet you use.
You can download all of these files from APKMirror.com which is owned by Illogical Robot LLC. Not only that, it also owns the Android-focused news site Android Police. After installation these will be updated and managed by the Google Play Store if downloaded directly from Google’s services. However, the process is relatively safe.
Let’s see the apps you need with links to download them. You should just download them for now without opening them.
- For 8th-generation and newer Fire tablets: Google Account Manager v7.1.2
- For 7th-generation and older: Google Account Manager 5.1
This is little more complex because it depends on which version of Fire OS you’re running.
- If your devices running Fire OS 7 need to download the Google Services Framework v9-4832352 which includes all 9th-10th-generation Fire HD 10 tablets and all 9th-10th-generation Fire HD 8 tablets also some 8th-generation Fire HD 8 tablets. This is the reason for which you need to check and see which version of Fire OS you’re running.
- If your devices running Fire OS 6 need to download the Google Services Framework v7.1.2 and the compatible devices here are mostly the early versions of the 8th generation Fire HD 8.
- For Fire HD 10 9th and 10th generation and Fire HD 8 10th gen you can download the file from Google Play Services. You should not download the beta versions listed on the page. Search for the first file which is not labeled beta. Click on the Variants below the file and search for the version we mentioned above.
- For Fire HD 8 8th and 10th generation and Fire HD 8 10th gen you can download the file from Google Play Services. The follow the similar instruction as for Fire HD 10.
3. Installing Apps
Now we just need to install the Google Play Store apps. It is important that this must be done in right sequence. After you are done, don’t press open. We should reboot before use Play Store. Let’s see the order of installation by downloaded file now;
- com.google.gsf.login
- com.google.android.gsf
- com.google.android.gms
- com.android.vending
After installing all four apps you need to restart your Fire tablet.
4. Login to your Google Account
You will be able to open Play Store after your Fire tablet has restarted. Now, its time to sign in to your Google Account and start downloading apps.