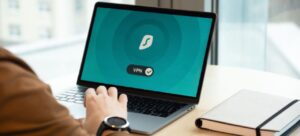Windows 11 is the latest version of windows operating system now and here you will see the comparison between windows 11 vs windows 10.
After reading this you will get the idea of which versions is better and why.
However, if you don’t like changing your settings, you may upgrade using your Windows 10 computer without upgrading to Windows 11.
Windows 11 vs windows 10
You will eventually need to do so (Windows 10 support ends in 2025), so why not get on board the cutting-edge technology train now?
I won’t hold it against you if you’re reluctant to upgrade to Windows 11. Since you have most likely been using Windows 10 for 5–6 years, everything is now second nature.
However, I believe that Windows 11 is superior to Windows 10 in several ways that make upgrading worthwhile.
I’m one of the select few that kept their main PC running Windows 7 during the Windows 8/Windows 10 transition, and I solely used Windows 10 for work-related purposes.
But as soon as Windows 11 was out, I immediately upgraded and stopped.
Why is Windows 11 so much superior to Windows 10 then? I will now highlight some aspects of Windows 11 that make it preferable to Windows 10 and justify upgrading.
Why windows 11 is better than windows 10?
Please take note that I upgraded to Windows 11 using the official Microsoft ISO. Your experience can be different if you decide to buy a Windows 11 computer since the producers added their features to the machine.
It’s simple from the beginning
The first thing that pleasantly surprised me after installing Windows 11 was that it dropped me on the desktop without any popups or customizations, giving me complete control.
To accept or restrict features in Windows 10, you must deal with several popups, many of which are questionable. Finally, Miss Cortana arrives to serve you almost coercively.
Windows 11 doesn’t have any of that futuristic flair. Once the installation is complete, all that’s left to do is validate your Microsoft account and log in, and the computer is ready for use.
Naturally, this does not mean that it is faultless by design. However, you should still enter the settings and modify them as necessary.
Windows 11 is also essentially understated in every way. The start menu has been condensed to focus on what is necessary, the options are minimal, and Cortana is by default turned off.
You would undoubtedly enjoy Windows 11 if you appreciate the fundamentals of how Windows 7 works.
New taskbar and Start menu
The taskbar and Start menu in Windows 11 has undergone a complete overhaul. The Start menu button, along with all the other icons, has been moved to the taskbar’s center.
The default icons have changed, Cortana is no longer present, and the internet and sound buttons have been combined into a single popup with several options.
The Start menu now only shows pinned items and recommendations based on your recent activity; the start menu tiles are no longer there. However, you will need to click on a specific button to access all apps.
Is the current version better than the previous one or not remains a question? It doesn’t matter the swift reply.
Even if you don’t like the changes, the taskbar is very customizable, so with the right adjustments, you can almost completely go back to the taskbar seen in Windows 10.
In the settings, you may change the behavior of the taskbar, relocate the icons to the left, bring back Cortana, and delete or add icons.
Although the Start menu cannot be altered, third-party Start menu choices may be useful in this case.
If you were to ask me about my experience with the new changes, I would say that I didn’t make any changes and just accepted the new Start menu and taskbar.
Since I tend to concentrate in the middle of the screen while working, I find it more effective to have the Start menu and icons there.
My mouse cursor is right near the icons, and I like how the Start menu is only focused on the essentials.
Better controls background processes
My favorite game plays flawlessly at 60 frames per second on Windows 7, however it drops to 35–38 frames per second on Windows 10.
And when I played the game on a computer running Windows 11, it delivered 60 frames per second once again (all tested on the same test PC).
The quantity and management of background processes change significantly across various Windows versions.
Additional background applications are included in Windows 10, including those that are launched by default like OneDrive and Skype.
Windows 11 has fewer background apps/processes running by default and has changed its resource allocation algorithm to prioritize foreground tasks.
Windows 11 will surely function better on a PC with less RAM and CPU power since it prioritizes foreground applications and has fewer background processes using precious resources.
Improved game performance
Windows 11 can make the most of your powerful PC for serious gamers. It supports DirectX 12 Ultimate, which allows compatible games to have better visuals and frame rates.
Many brand-new game games now provide certain visual settings that use DirectX 12 Ultimate for improved speed and presentation.
Another intriguing feature is Direct Storage, which relieves your computer’s CPU of the burden of directly decompressing data within the GPU.
This provides faster frame rates and almost instantaneous load times. For this capability to work, however, you’ll need an NV Me SSD, and the game itself has to support Direct Storage.
Other features improve your gaming experience, like Auto HDR for those using an HDR display and the integrated Xbox app, among others. Windows 11 is essential if you want the newest and best gaming standards.
Use Android apps on Windows 11
One of the standout features of Windows 11 at the time of its first announcement was the capacity to run Android programs.
However, Microsoft postponed the release of this feature and said that it will be accessible in the first quarter of 2022.
Thankfully, it seems that Windows 11 will formally allow Android apps when it is released.
To make it possible for you to use Android apps on Windows 11 natively, Microsoft has partnered with the Amazon Appstore and Intel.
Many of your favorite Android apps will soon be available for installation through the Microsoft Store and running inside Windows 11’s Android subsystem.
Windows 11 will greatly simplify your life if you use any Android apps since you may utilize them on the desktop without ever touching your phone.
As of right now, it is unknown if Windows 10 will have this functionality.
Widgets in Windows 11 let you stay current on news
The taskbar’s widgets button has a ton of handy widgets that you can edit to show the most recent information.
The most recent news on stocks, the environment, sports, esports, entertainment, photography, and other topics is available.
Most widgets include a “see more” button that opens the specific update in a new browser tab so you can obtain all the information.
To see a list of all the widgets and add them, click the Add widgets button. A large list of posts detailing the most recent news updates is located below the widgets.
Using Cortana and Start menu items, Windows 10 offers some of this functionality as well, but the specialized widgets are just more effective and provide many more functions.
Snap patterns make it simple to multitask
With the new snap layouts feature in Windows 11, you may add several apps to screen grid layouts of varying sizes.
Snap layouts use a visual popup to let you choose the exact kind of layout you desire, as opposed to just the drag-and-drop functionality offered by Windows 10.
Hover your mouse over an app’s maximize button or hit Windows+Z while it’s running to access the feature.
Depending on the size of your display, this will launch a little popup with different grid sizes. There are 2 to 6 different grid layouts available.
After you choose a grid, the app will automatically fit into that area of the screen and give you the option to attach more apps to the other grids.
If you often snap several windows to compare side-by-side, the snap layouts tool is unquestionably better than Windows 10’s snap assist function.
Latest laptops and PCs support Windows 11
Windows 11, the most recent operating system from Microsoft, is recommended by manufacturers as the preferred operating system for cutting-edge devices.
You’ll need to use Windows 11 if you ever decide to buy a new computer.
Downgrading to Windows 10 is not an option, and buying Windows 10 separately when buying a new computer is just not feasible (or logical).
So the sooner you become used to the current operating system, the easier it will be to upgrade to a new PC with the newest hardware.
Even the majority of the newest laptops from the most well-known brands are all running Windows 11.
Recommended articles:
What is operating system? How an OS Works?
How to speed up your computer in 20 easiest way?
Best video editing software for all platforms
Different computer peripherals with details of them
Threat to computer | Computer viruses and antivirus
How the computer accepts input from the keyboard?